Introduction
Force Feedback is the main sensory connection between a sim driver and the game, without it, you will feel separated from the notion of driving. Modern sim racing steering wheels have come a long way over the last 15 years, from direct drive to gear driven and everything in between. Manufacturers of wheels have always been chasing the idea of ultimate realism. In short, we will never reach real-life experience through Force Feedback alone, however, it is crucial to the overall driving experience.
This article will specifically be covering the settings within the iRacing platform, but there are general rules you can take away from this article on correct ‘feel’ for FFB (Force Feedback) and general differences between game settings and wheel settings (which are two separate things by the way). At the end of this article is our Sim61 recommended setup process which you can skip directly to here. This process is a full complete guide for setting and tuning your FFB correctly in iRacing.
Without a motion simulator rig, you rely solely on feel through the steering wheel. Often you’ll hear real-world drivers explaining that they drive the car through their “rear” which is a sensation that you live without as a sim driver. Having a dialed in FFB therefore is crucial to understanding how the car moves out on track.
What is correct FFB?
A quick explanation describes FFB as the relative rotational force provided by the steering wheel to replicate the in-game steering wheel movements. When driving a real car, if you turn the steering wheel to the left or right, the wheel naturally wants to pull back to centre. FFB should replicate that sensation.
It is important to understand that unless you own a motion rig, air padded seats or vibration plates, the only way you will get any ‘real world’ feedback from a racing game will be through your FFB. It is therefore incredibly important to have it set correctly. As you will discover in this article, there is no “one size fits all” setting. The main differences in settings come from two factors, the type of wheel you use and your personal feel.
So correct realistic FFB should be as close to real-life driving as possible. As a driver, you want to feel every kerb, every rumble strip and every bump in the road. Most importantly, however, you want to feel the weight of the car. When the car turns into a bend, the weight of the car moves onto the outside wheels, as the weight transfers, the force through the steering wheel will change. When set correctly, you should be able to fully feel how the car is moving through the feeling in your hands, whether the car is understeering (feels light) or oversteering (sudden force) or even when the car is on its limit of grip. Pro and Esport drivers will have this setting dialed in and will always have complete control over the sensation of the car’s movement.
A point to note is that depending on the type of wheel you use can limit how much feel you can get depending on its drive type. It is widely thought that direct drive steering wheels such as the Fanatec range provide a better feel than belt driven and gear-driven wheels. There is a great article written by simracingsetup.com that talks about the differences between them in more detail which we would recommend reading.
Steering wheel Firmware settings vs iRacing settings
There is a lot of confusion when it comes to the differences between firmware settings and game settings. The two things are separate and need to be configured separately.
Firmware is your wheel’s specific settings. These differ from the brand and model of wheel you use. For example, Fanatec Firmware will be completely different from Thurstmasters firmware. When you first install your wheel, often the manufacturer will provide a guide of how to set up and calibrate your wheel. Within these guides, you may have the option to control different properties of your wheel, such as FFB strength, lockout angle, dead zones, etc. It is important that you set these to your specific preferences via the guidance from the manufacturer. This also needs to be done before you go into your iRacing settings.
Try these links for the manufacturers setup advice:
AccuForce – Documents and Manuals (simxperience.com)
Fanatec – Fanatec Tuning Menu Tutorial – YouTube
Thrustmaster – Thrustmaster – Technical support website
Logitech G29 + G920 – Downloads – Driving Force GT – Logitech Support + Download
iRacing Steering Wheel Settings
Before changing anything, make sure that you have the latest version of iRacing installed, if you’re not up to date, then iRacing will display a message, stopping you from entering any races. Click on the suggested link and follow the instructions.
Before adjusting anything (especially if this is your first time changing the settings) perform a wheel calibration by clicking the ‘steering’ box underneath the steering wheel diagram on the options page. Follow the onscreen instructions. This will check that your wheel is turning to the correct field of angle.
As I am sure you are aware, there are a lot of adjustments you can make and it isn’t always clear what each of these settings does. In this section, we will cover the settings directly related to FFB and wheel setup within iRacing so that you can gauge a better understanding of how to finesse each one.
iRacing Options Page
Wheel Range – 900° – Wheel range is the direct ratio from the virtual steering inputs to the physical wheel inputs. Set this at 900° and leave it. If you add more than 900, then your physical inputs will be dulled by the Sim, if you go below 900, your physical inputs will be exaggerated by the Sim
Map Range – Map from your wheel range to the virtual car’s range, if greater, to better support wheels with limited rotation. At slow speeds, the mapped range will equal the range of the car, but we limit the car’s lock to lock at speeds to this value to help improve steering sensitivity.
Enable Force Feedback – to state the obvious, this turns FFB on or off. If your wheel supports FFB, turn this on.
Use Linear Mode – check this box if you are using a direct drive steering wheel, for belt and gear-driven wheels, leave unchecked. (If you are unsure what type your wheel is, a quick google search should tell you).
Reduce force when parked – again, fairly obvious. When the car is parked (not moving) the steering becomes lighter and easier to turn. This is a user preference.
‘Max Force’ or ‘Strength’ – this is the maximum output force that will be given to the wheel. Our advice here would be to set this last. Go out on track for a test session and open the ‘Graphics Adjustment’ tab. At the bottom of this list, you will have the ‘FFB Strength’ setting. Drive around for a couple of laps, without hitting any kerbs or unsettling the car, until the ‘Auto’ bar appears. When this comes on, set the FFB Strength to the recommended auto setting and this should put you at a good starting point for adjustment.
Wheel Force – For this setting, you need to know your specific wheels Maximum Output Force (in Nm). Each brand and model of wheel will be different. You can again check this with a quick google search of your steering wheel. Set ‘Wheel Force’ to your manufacturer’s maximum force.
Damping – Damping is the effect in which iRacing smooths out the force effects felt by the car. 0% would be as close to real as possible, whereas 100% would feel like driving through butter. Your setting here depends on your type of wheel, for direct drive, you want a low percentage, 0-5%, for belt-driven 5-10% and for gear-driven 10%+. Lower percentages on entry-level wheels will feel notchy and jerky, find a balance for this one by testing a few settings.
Min force – Usually set this to 0%. Min Force applies a low-level force to the wheel when it is in a neutral position. When set to a high percentage, the wheel becomes more resistant to movements. Min Force is most useful on entry-level wheels, such as the Logitech G29, G920, Thrustmaster T150, Thrustmaster T300, etc.
**At the bottom of the page – ‘Use custom controls for this car’ – tick this box. This will then save these specific settings you use for this car and will reuse them when that car is selected again. This will come in handy when adjusting each specific car’s settings.
What is Clipping and How to Avoid it?

Clipping essentially is where the game is outputting a larger force to your wheel then it is physically able to produce. This will create a ‘dead zone’ where the wheel will max its available output and you will lose feel at the harsher ends of force.
As a driver, it will be difficult to feel when the car hits kerbs, vibrates or generates certain car movements like snap oversteer.
To know if your steering wheel is clipping, you can press the ‘F’ key whilst driving. This will bring up the FFB window. The bar marked with an F is the force being given to the wheel. You do not want this bar to go red at any point on the lap. If it does, this means that your wheel is maxing out and clipping. Ideally, you want this bar to be hitting the orange zone when at high force.
You can now adjust the ‘Max Force’ or ‘Strength’ setting in the options tab to move this out of the red. This might be a trial and error process before you find something that fits. Also, be aware that different tracks will have different loads. Similarly, different cars will also produce different forces, so this Clipping limit will change (you’ll need to adjust Max Force from car to car or track to track).
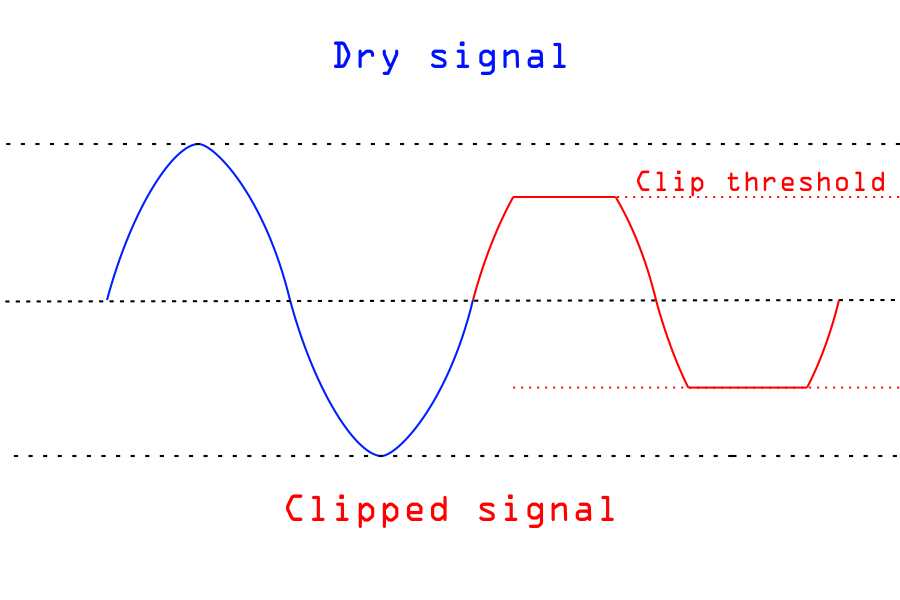
Graph to show Output Force with and without Clipping
iRacing FFB: Our 6 Step Process
1 – Install and Calibrate your specific Firmware
Each manufacturer of wheels has a recommended installation process for their products. Brands such as Fanatec and Thrustmaster also have their own levels of settings that need adjustment before you are able to get started.
2 – Run iRacing Calibration
This is the setting in-game. Perform this action to ensure that the wheel is functioning as it should.
3 – FFB Options Setting
Check ‘Enable Force Feedback’, ‘Use Linear Mode’ (for Direct Drive only), ‘Reduce force when parked’. Set ‘Wheel Force’ to your wheels maximum output. You may need to google your specific wheels max output if you are unsure what to set it to.
4 – Testing
Set ‘Damping’ and ‘Min Force’ to 0. For Belt and Gear-driven wheels, Damping will need adjustment, make changes between 5% and 20%. For Min Force, leave at 0% unless using a lower end wheel, where again adding 5% to 20% depending on the amount of resistance you want the wheel to give back.
5 – Use the Auto button to set Max Force
When on track, use the ‘Graphics Adjustment’ window to set the FFB Strength using the ‘Auto’ function. Avoid any kerbs or sudden shocks to ensure that an accurate setting is calculated. Repeat this step until you have an average reading. This will be different per car and per track!
6 – Adjust and Finesse
Like with all motorsport, it comes down to driver feel. Adjust your Damping, Min Force and FFB Strength settings until you are comfortable with how the car is performing. Always checking for Clipping throughout to ensure you aren’t maxing your wheels potential.


